|
|
Defining Complex Filters |
You can specify complex filter criteria when you create or modify an exposure view and in other areas of Touchstone. Some filter fields do not include a list from which you can select a value—click here for a table of valid values in filter fields.
The example in this topic shows you how to create an exposure view that includes data where:
The country is the United States
AND
The state is Florida
AND
The peril is Tropical Cyclone
OR
The state is California
AND
The peril is Earthquake
AND
The contract status is Bound
To define a complex filter for a new exposure view:
1. Open a project.
2. On the Exposure Views tab,
click New  .
.
The Create New Exposure View pane appears.
3. Select the databases and exposure sets that you want to include in the view.
4. Expand the Filters area (below the grid).
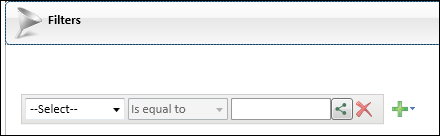
a. In the first filter row, select "Country Code" "is contained in" "US".
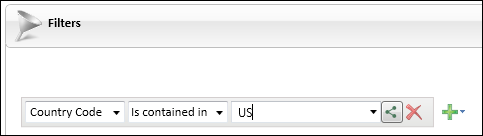
You can select "US" from the list or type US in the field.
b. Click
 to create a new filter row.
to create a new filter row.
The system adds the And operator.

c. Click
 again to create another blank filter row.
again to create another blank filter row.
You now have a Country Code filter row and two blank filter rows.

d. In the third filter row, select "Status" (in the Contract section of the list) "is contained in" "Bound" ("B").
You now have a Country Code filter (US), AND one blank filter row AND a Status filter (B). This filter includes in the exposure view all contracts in the United States where the status is "Bound".
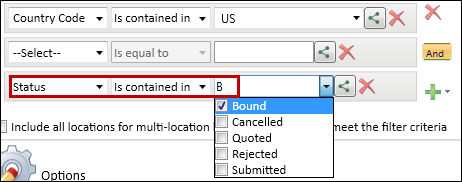
e. In
the blank filter row, click Branch Filter Row
![]() .
.
You now have two blank filter rows, which are slightly indented beneath the Country Code filter row.
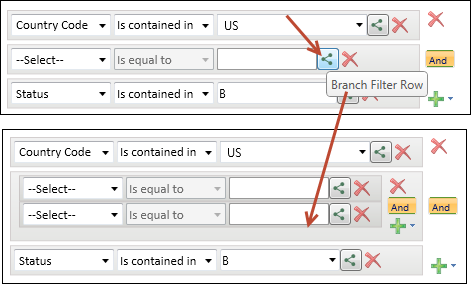
f. In
the first blank filter row, click Branch Filter Row
![]() . You now have three blank
filter rows.
. You now have three blank
filter rows.
g. In
the third blank filter row, click Branch Filter Row
![]() .
.
You now have an indented block with two sets of blank filter rows.
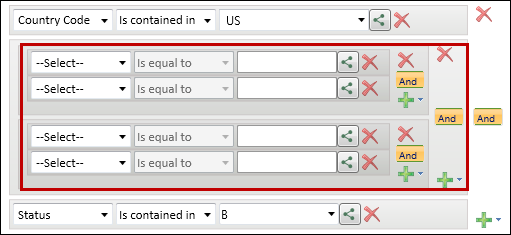
h. In the indented block, click And to change it to Or.
The Or operator tells the system to include all exposures that satisfy the criteria in the block of four filter rows.
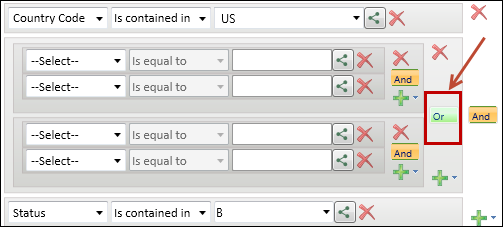
i. In the first blank filter row, select "Area Code (e.g. State)" "is contained in" and enter FL. In the second blank filter row, in the Location area, select "Peril" "is contained in" "Tropical Cyclone". (Clear all the other perils.)
The filter tells the system to include all exposures in Florida insured for the Tropical Cyclone peril.

j. In the next blank filter row, select "Area Code (e.g. State)" "is contained in" and enter CA. In the fourth blank filter row, in the Location area, select "Peril" "is contained in" "Earthquake". (Clear all the other perils.)
These filter rows tell the system to include all exposures in California insured for the Earthquake peril. This is the final filter.

6. Optionally, select the  Include
all locations for multi-location layered contracts that meet the filter
criteria
check box.
Include
all locations for multi-location layered contracts that meet the filter
criteria
check box.
This can be useful if the Florida locations, in this example, come from a variety of policies and you want to be able to back-allocate policy terms and conditions. (This field does not appear in the Apply Exposure Filter dialog box on the Exposure > Contract tab.)
7. Name the exposure view and then click Create or click Apply (depending on where you are creating the filter).
The following image shows the exposure view created by following the preceding steps.
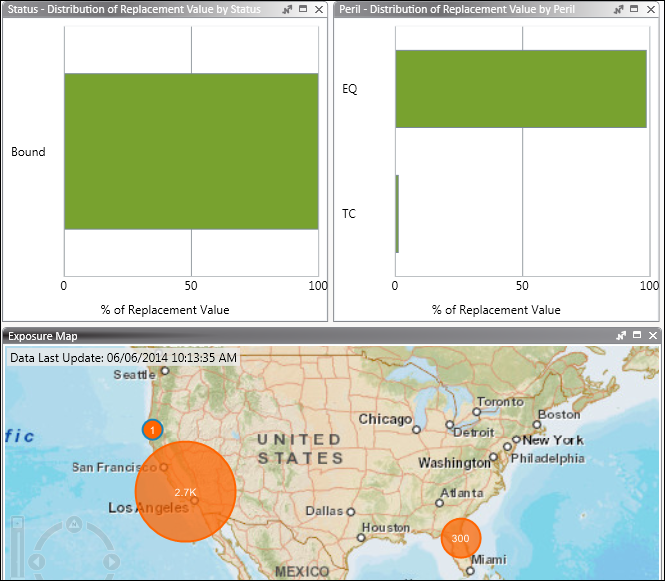
|
© 2020 AIR Worldwide. All rights reserved. Touchstone 7.0 Updated September 03, 2020 |