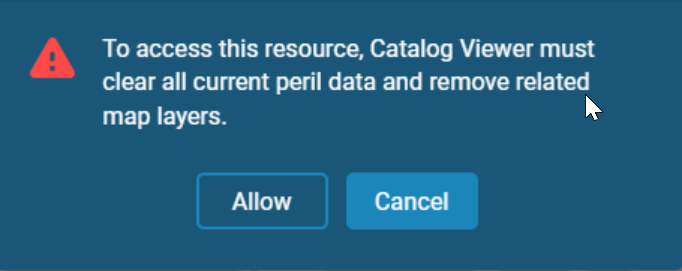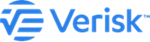Search for tropical cyclone events using attribute filters
You can find events in the stochastic catalog data and historical data that meet your specific set of event attributes.
With Catalog Viewer, you can find events in the catalog that affect specific regions or pass through selected geographic areas. It also helps meet a specified set of criteria of industrial losses at the event level and a specified set of parametric filters having a defined range of central pressure range, forward speed, radius, and wind speed. You can specify up to three filters at one time. Each filter set can include a range of industry losses, parametric filters, and up to three spatial filters.
You can also now leverage on the parameters of the North Atlantic historical tracks to better assess upcoming events and query tropical cyclone tracks from the Verisk’s catalog. For each historical event set, you will have access to Full Tracks, Intensity Footprints of wind speed, Hourly Point Data, and Event Summaries. You may also create your own collection of events of your interest for further visualization on maps.
Only for events in North Atlantic Historical Hurricane Catalogs, the search for events using attribute filters will now yield both stochastic event sets and historical event sets. For others, it will only yield stochastic event sets.
Procedure
-
Click on the add symbol next to TROPICAL CYCLONE

-
Click on the Event Catalog.
Query By Event Catalog search window opens enabling Select a Catalog Region and Filter Set 1 options. Additionally, for US Tropical Cyclone 10K Stochastic Catalog, the search will also enable Industry Loss at Event-level(USD) option.
 .
. -
In the Select a Catalog Region drop-down list, select the
catalog that contains the events of your interest, for example, US Tropical
Cyclone 10K Stochastic Catalog.
You will get your licensed peril as the default.
-
Click on Modify to update the Touchstone version and Catalog
Size.
The Modify button will be greyed out, if there is only one set of event catalogs for the peril region.
-
Optionally, provide the industry loss range that is exclusive to 10K U.S. Catalogs for
use as a filter.
- You can either manually drag the scroll bar within the desired limits.
- Or you can input the maximum and minimum numerical values.
-
Optionally, name the parametric filter set.
-
Click on
 to
Edit Filterset Name to provide a name to the parametric
filter set.
to
Edit Filterset Name to provide a name to the parametric
filter set.
- In the text box, type a new name for the filter.
-
Optionally, you could click on the Clear Filterset Name to
clear the text box.

-
Click on
-
Optionally, enable the Only return events that meet attribute criteria at
landfall option.
If you do not enable the option, the application returns events that meet the filter criteria at any hourly point in the event trajectory.
-
Optionally, specify the range for the event parameters used as filter criteria. For
each parameter, you can:
- Either manually drag the scroll bar within the desired limits.
- Or input the maximum and minimum numerical values.
-
Optionally, specify the spatial data to be used as filter criteria:
-
Optionally, to add another set of filters inclusive of a range of industry losses,
parametric and spatial filters, you need to:
-
Click on the context menu icon
 and then select
Add New Filterset.
and then select
Add New Filterset.
- Repeat steps 4 through 7.
-
Click on the context menu icon
-
Click the Search Events button
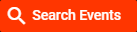 .
.
-
Alternatively, click the Reset button
 to clear all the input in the text box and the results table.
to clear all the input in the text box and the results table.
- Optionally, select a new stochastic catalog from the Select a Catalog Region drop-down list to explore Event Ids from alternate target catalogs.
Results
The application retrieves both stochastic and historical events that meet the criteria specified in all filter sets. But for each filter set, the application searches for events that pass through any of the spatial filters.
Next Steps
 to get back to the main search window.
to get back to the main search window.