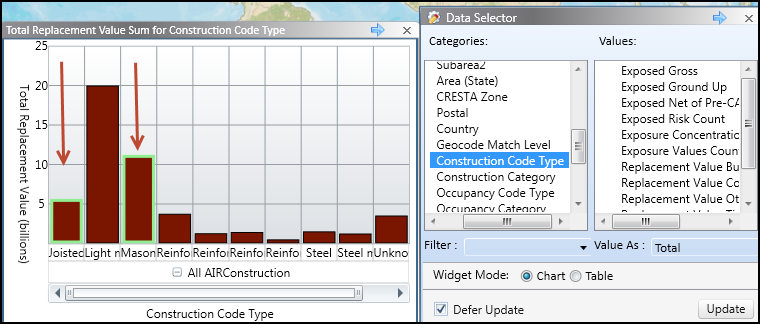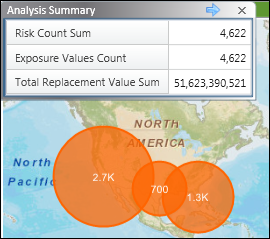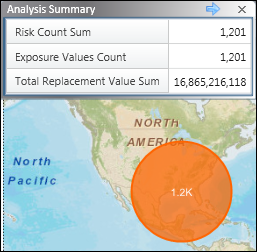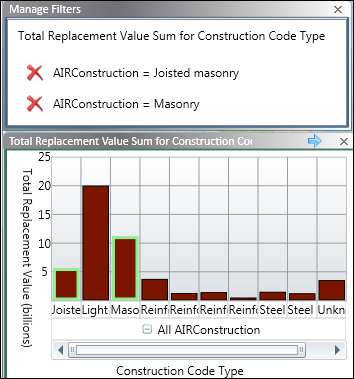Spatial Analysis Options
You can perform various spatial analysis options, including the use of widgets to filter all the results that are visible on the screen into a chart or table. The functions that are active depend on the content element that is currently highlighted.
When you initially open the results, the map displays clustered points and the Analysis Summary widget displays, in tabular format, the risk count sum, exposure values count, and total replacement value (TRV) or total employees sum for the visible locations. When you click a point on the map, a pop-up window displays location information and, depending on the analysis type, TRV data or employee data. The values change in the Analysis Summary widget as you zoom in on the map and select the Filter by Map Extent option.
Display Modes
There are two display modes available:
- Accumulation Display mode
-
Enables you to view accumulated losses deterministically, for example, by rings and damage ranges—you cannot interact with the results.
- Interactive Browser mode
-
Available only when Enable Dynamic Results is selected during configuration, enables you to filter results, work with map layers, and use widgets.
Filter Functions
- Auto Filters
-
Enables you to enable or disable global filtering. AIR recommends that you leave this option enabled (this is the default).
- Filter By Map Extent
-
Enables you to filter values based on what is visible on the map, the "map extent".
You open the analysis results. In the initial unfiltered view, the total replacement value is $63,331,662,294. However, you want to see the analysis summary only for a specific area, such as around the Fort Worth / Dallas area. You zoom in to that area on the map and then click Filter by Map Extent. The analysis summary values now reflect values only for the exposures that are visible on the map. If you run a Workers' Compensation analysis, you can filter employee information based on what is visible on the map.
- Filter by Shapes
-
Enables you to view accumulations of values by drawing one or more shapes on the map.
You may want to see the analysis data for a particular area near San Francisco.
- Manage Filters
-
Opens a window that displays the contents of the master filter, which contains all the filters defined by the interactive charts/tables whose results are reflected in the Analysis Summary and the map.
- Clear Filters
-
Removes filters. The Manage Filters window is now empty.
Other Functions
- Subtotals
-
Toggles subtotals off or on for all columns. For example, you create a chart that includes the Risk Count Sum and Exposure Values Count. When Subtotals is enabled, each row includes a subtotal in the All AccumulatorName field.
- Subscribe to Master Filter
-
The master filter is a collection of all the filters that the user has created and that are subscribed to the master filter. By default, all chart and table 'widgets' are subscribed to the master filter. (Filtering by map extent or by shapes does not create filters that can be subscribed to the master filter.) Changes to the master filter result in changes to all subscribed widgets.
You create a filter for TRV by Joisted masonry and Masonry construction. You then create a chart for TRV by Area (State) and click the Florida bar to show only Florida exposures. The master filter, which can be viewed in the Manage Filters window, now includes two filters. The Analysis Summary and the map reflect the application of both filters to the exposure data. Click here to see all the widgets used to produce the filtered results.
Tools Area
Enables you to copy, paste, rename, delete, save, and load widgets. You can also export widget data.