Loss Modification Template


You can get to the New Detailed Loss Analysis pane from exposure views (Portfolio mode) and contracts (Underwriting Contract mode).
Loss
Modification templates enable you to define one or more rules that direct the loss analysis
engine to apply a specified loss modification factor directly to ground-up losses produced
by AIR models. You can define a large number
of rules, enabling you to define the factors across a broad set of filters. To find rules
faster, click the Filter icon 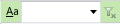 in a
column header, such as Peril, and then specify the filter criteria.
in a
column header, such as Peril, and then specify the filter criteria.
The Touchstone 2021 release has enhanced this feature by supporting a very large number of event-based rules (rules based on event ID or event parameters) in the loss modification template.
The loss engine applies the modification factor to losses from events that satisfy the rules (see table below). While most of the filters apply to risk/exposure attributes, you can also use the Event Parameters filter that directly applies modifications to losses from specific events, regardless of the exposure parameters (that is, they are event-wide modifications). The other parameters apply loss modifications to classes of exposures based upon attributes (that is, they are exposure class-wide modifications).
You can create Loss Modification templates as CSV files (outside of Touchstone) and then import them into Touchstone. The CSV format should be variable, with headers that match the respective headers in the Loss Modification template. For example, if you are using "Peril" and "Line of Business" in the template, the CSV column headers must be "Peril" and "Line of Business".
You can leave any field in the rule blank. If the CSV file uses a field with comma-separated values, there should be quotation marks (") around the entire column, even if the field is empty, and there must also be quotation marks around the column header. With respect to peril coding, the CSV file supports the following 2-character peril codes: CF (Coastal Flood), EQ (Earthquake), IF (Inland Flood), ST (Severe Thunderstorm), TC (Wind), TR (Terrorism), WF (Wildfire/Bushfire), WS (Winter Storm).
CSV files are not binary files. Therefore, when importing a CSV with geography data, you must create separate rules for admin boundaries. For example, assume that you are creating an import file where the state (area) is Alabama and the counties (subareas) are Limestone and Autauga. You must create one rule for Alabama + Autauga and another rule for Alabama + Limestone.
The following table illustrates the CSV Loss Modification template import file for the preceding example.
|
Peril |
Coverage |
Country |
Area |
Subarea |
Postal |
|---|---|---|---|---|---|
|
EQ |
BC |
US |
Alabama |
Autauga |
36003 |
|
EQ |
BC |
US |
Alabama |
Limestone |
35611 |
If rules contain overlapping boundaries, Touchstone gives precedence to the higher resolution when applying the loss modification factor (for locations that satisfy the rule). For example, if rule 1 is defined for a state and rule 2 is defined for a postal code, rule 2 takes precedence.
When you use the model ID-eventID filter with a geography filter, AIR recommends that you use a uniform geography resolution across all the rules in that template. For example, if one rule in the template contains Massachusetts postal code 02169 and another rule contains MA, the system may not apply the loss modification factor correctly. Therefore, you should use the postal code in all the rules in the template
If you create a similar boundary in , named "Alabama -- Limestone, Autauga", select that boundary for use in a Loss Modification template, and then export the template as a CSV, Touchstone creates a separate rule for each boundary, as shown in the preceding example.
If you import comma-separated data, you must put double quotations around multiple pieces of data in a cell, as shown below. The following columns can take multiple values: Coverage, Line of Business, Occupancy, Construction, Contract ID, Location ID, and Location UDF. Starting with Touchstone 2021, Year Built and Stories can also take multiple values. While you put double quotes around the column name when a column contains multiple values, such as the Occupancy column, you do not need to put double quotes around "Coverage", even when it contains multiple values. The following table is an example of tabbed data.
|
Peril |
Coverage |
Line of Business |
Occupancy |
Construction |
Contract ID |
Location ID |
Location UDF |
Factor |
|---|---|---|---|---|---|---|---|---|
|
EQ |
A |
LOB1,LOB2 |
300,301 |
100,101 |
Con1,Con2 |
Test_UDF1,Test_UDF2 |
3 |
|
|
EQ |
A |
LOB1,LOB2 |
300,301 |
100,101 |
Con1,Con2 |
Test_UDF1,Test_UDF2 |
3 |
The following table illustrates comma-separated data.
|
Peril,Coverage,"Line of Business","Occupancy","Construction","Contract ID","Location ID","Location UDF",Factor" |
|
EQ,A,"LOB1,LOB2","300,301","100,101","Con1,Con2","","Test_UDF1,Test_UDF2",3 |
|
EQ,BC,"LOB3","300,301","100,101","","Loc1,Loc2","Test_UDF1,Test_UDF2",5 |
You can export Loss Modification templates as binary LMTF files or as CSV files. You can export LMTF templates to a local folder or to a shared network folder. You can export CSV templates only to a shared network folder.
You can import LMTF files from a local folder or from a shared network folder. You can import CSV files only from a shared network folder.
When you import a CSV file as a Loss Modification template, or export one as a CSV file, Touchstone submits the job to the HPC Server. You can then check the Activity Monitor for the status of the job. When the status is "Completed", click Refresh to update the list of templates and select the one that you want to view or edit.
To use this object, you must have the appropriate Loss Analysis license and a Flexibility license.
In Touchstone 2021 (9.0), users can now apply Select All, Select Inverse, and Select None in columns that support multiselection: Coverage, Line of Business, Construction Codes, Occupancy Codes, and Location UDF1. For the Year Built and Number of Stories columns, users can enter multiple values separated by a comma or enter a range of values: for example, users can enter 1990, 1995, 1999, or 1990-2021.
|
Parameters and Buttons |
Description |
|---|---|
|
Use these buttons (when applicable) and the parameters below to manage this Loss Modification template. |
|
|
Peril |
[Required] Select the peril you want to use in this rule. |
|
Coverage |
Select the coverage(s) (A, B, C, or D) you want to use in this rule. |
|
Line of Business |
Select the existing LOBs that you want to use in this rule, or enter the desired LOBs in the text field. |
|
Admin Boundary |
Select an existing geographic region (admin boundary) to use as a filter in this rule, or create a new named region. This factor applies to exposure locations. If you create a new admin boundary, click Save and
then click Use Selected. Users with administrative
privileges can also create an administrative boundary by clicking |
|
Event Parameters |
Select an event parameter to use in this rule, or create a new event parameter template. (If you create a new event parameter template, click Save and then click Use Selected Event Parameter Template.) |
|
Occupancy Codes |
Select the occupancy code(s) to use in this rule. |
|
Construction Codes |
Select the construction code(s) to use in this rule. |
|
Year Built |
Enter the year built to use in this rule. |
|
Number of Stories |
Enter the number of stories to use in this rule. |
|
Contract IDs |
Enter the contract ID(s) that you want to use in this rule. Separate multiple contract IDs with commas. |
|
Location IDs |
Enter the location ID(s) that you want to use in this rule. Separate multiple location IDs with commas. |
|
Location UDF #1 |
Select the existing location UDFs that you want to use in this rule, or enter the desired location UDFs in the text field, separated by commas |
|
Model ID |
Select the model ID for this event filter. In the list, select the model and then enter the desired corresponding event ID. |
|
Event ID |
Select the event ID for this event filter. This event ID identifies an event within the model that you have selected in the Model ID field. |
|
Factor |
[Required] Enter the loss modification factor. Since this is the rightmost column in the grid, you must scroll to view it. You can specify a factor that increases or decreases the losses produced by the models. You can increase the losses produced by AIR models up to 255.75% of their original value. For example, to increase the losses to 245% of their original value, enter "2.45". To reduce losses by 80%, enter "0.80". You can also remove the losses from consideration by entering "0" as the factor. |

