Drawing Tools
The Drawing Tools are available only to users who have licensed Geospatial Analysis. They enable you to draw various shapes, save them, and use them on Touchstone maps. You may find it helpful to zoom in on the area where you want to draw a shape or shapes before drawing them.
On a map, click in the Map Tools bar and then click  (Drawing Tools). The Drawing
Tools pane opens.
(Drawing Tools). The Drawing
Tools pane opens.
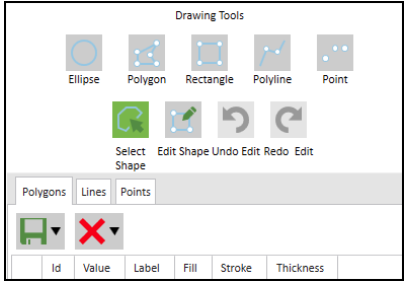
In the Drawing Tools pane, click the shape you want to use and then follow the steps for each shape:
To define an ellipse, click
 (Ellipse) and then click on the map to choose the
centroid of the shape. Hold down the left mouse button and drag to draw the shape.
The shape outline will be black until you release the mouse button to finalize the
shape. The outline then turns to teal, indicating that the shape is in a selected
state, as shown in the following screen capture.
(Ellipse) and then click on the map to choose the
centroid of the shape. Hold down the left mouse button and drag to draw the shape.
The shape outline will be black until you release the mouse button to finalize the
shape. The outline then turns to teal, indicating that the shape is in a selected
state, as shown in the following screen capture.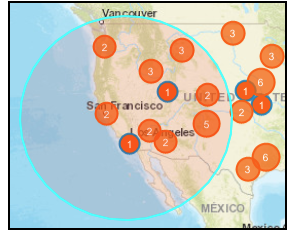
To define a polygon, click Polygon and then click on the map to create the first point. Move the pointer and click on the map to create additional points. The shape outline will be black, as shown in the following screen capture, while you are drawing the polygon, indicating that it is in an unselected state. Double-click to finalize the shape; the shape outline turns to teal. You can only finalize the shape after selecting the third point.
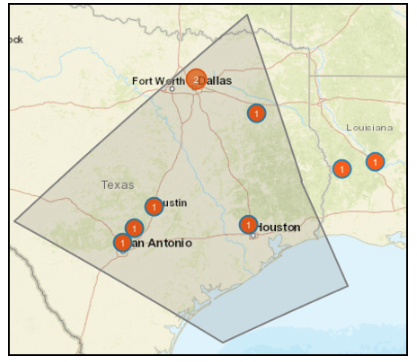
To define a rectangle (or square), click
 (Rectangle) and then click on the map to create the
first point. Hold down the left mouse button and drag to draw the shape. The shape
outline will be black (unselected state) until you release the mouse button to
finalize the shape. The outline then turns to teal (selected state).
(Rectangle) and then click on the map to create the
first point. Hold down the left mouse button and drag to draw the shape. The shape
outline will be black (unselected state) until you release the mouse button to
finalize the shape. The outline then turns to teal (selected state).To define a polyline, click
 Polyline and then click on the map to create the first
point. Click on the map to create additional points. The shape outline will be
teal. Double-click to finalize the shape; the shape outline turns to black. You
can only finalize the shape after selecting the second point.
Polyline and then click on the map to create the first
point. Click on the map to create additional points. The shape outline will be
teal. Double-click to finalize the shape; the shape outline turns to black. You
can only finalize the shape after selecting the second point.To define a point, click
 Point and then click on the map to create the point. The
shape outline will be teal. To create another point, click
Point again and click on the map to create it. The shape
outline of preceding points will be black.
Point and then click on the map to create the point. The
shape outline will be teal. To create another point, click
Point again and click on the map to create it. The shape
outline of preceding points will be black.
You can perform the following functions.
Reset the toolbar
Click  to reset the toolbar to the default state. This is
useful when you want to clear the map of all the shapes you have been drawing.
to reset the toolbar to the default state. This is
useful when you want to clear the map of all the shapes you have been drawing.
Select Shape tool
Use the  (Select) shape tool to select one or more shapes. This
function enables you to save or delete the selected shape or shapes. Click the tool and
then select each shape on the map that you want to work with. As you select each shape,
the rows in the grid reflect the polygons, lines, and points that comprise the shape.
When you select an already selected shape, the shape will be deselected.
(Select) shape tool to select one or more shapes. This
function enables you to save or delete the selected shape or shapes. Click the tool and
then select each shape on the map that you want to work with. As you select each shape,
the rows in the grid reflect the polygons, lines, and points that comprise the shape.
When you select an already selected shape, the shape will be deselected.
Edit Shape tool
Click  Edit and then select the shape that you want to modify. The
Edit bounding box appears around the selected shape. You can
then reposition, resize, and reshape the selected shape.
Edit and then select the shape that you want to modify. The
Edit bounding box appears around the selected shape. You can
then reposition, resize, and reshape the selected shape.
To reposition a selected shape, drag the shape to a new location and then release the mouse button.
To resize a selected shape, point to one of the four red vertices of the bounding box and hold down the mouse button while clicking the vertex. When the point turns yellow, drag it to the new vertex location.
To reshape a selected shape, you can change a vertex location or add a new vertex to the shape. To change a vertex location, point to any vertex (yellow point), hold down the mouse button while clicking it, and drag the vertex it to the new position. To add a new vertex to the shape, point to the edge of the shape that you are editing. When a new yellow point appears, click it and drag it to the new position.
To finish editing, double-click on the shape.
Editing shape properties
You can manage shapes as collections of polygons, points, and lines. When you draw a shape, a record is added to the Drawing Tools grid on the appropriate tab (Polygons, Lines, or Points). The following screen capture shows you the record for the polygon drawn on the map.
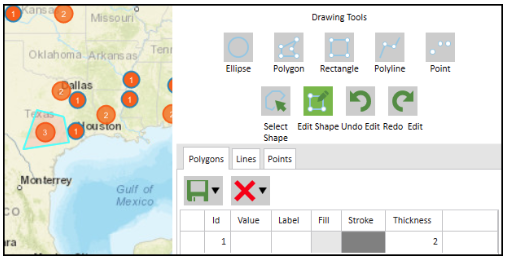
You can modify the properties of drawn shapes by editing values in the grid. When you select a shape, the associated tab is selected with the grid populated with the data for the selected shape. You can select a shape by clicking the shape on the map or by selecting one or more rows on any of the tabs in the grid.
Select a polygon shape. The Polygons tab displays the value, label, fill, stroke, and thickness values for the shape. For Fill and Stroke data, click in the cell to open the Color Palette window where you can change colors and the transparency (Alpha) level. For Value, Label, and Thickness, enter values in the cell. After editing the values, click the shape to see the edits. For example, on the Polygons tab, click in the Stroke field, select a color, and then click in the shape.
Undo Edit and Redo Edit tools
You can undo ( ) and redo
) and redo  up to the last five edits when you add,
remove, reposition, resize, and reshape shapes. You must do this before finalizing
edits.
up to the last five edits when you add,
remove, reposition, resize, and reshape shapes. You must do this before finalizing
edits.
You reshape a selected shape by moving three vertex points and then click Undo Edit to revert those changes. Or, reposition a shape and then click Undo Edit to revert those changes.
Deleting shapes
To delete selected shapes, select the shape or shapes you want to delete and then click
Delete selected shapes in the  (Delete drawn shapes) list.
(Delete drawn shapes) list.
To delete all shapes, in the  (Delete drawn shapes) list, select Delete all shapes.
(Delete drawn shapes) list, select Delete all shapes.
Saving shapes
You can save shapes listed on the current tab in the grid.
You can save a single shape or all shapes. You can also remove (Clear) a segment from
the shape. When you have finished defining a shape, click  Save.
Save.
To save selected polygon shapes, on the Polygons tab, select each row containing a shape or shapes that you want to save and then click Save selected shapes in the Save drawn shapes list. The Save Shape as a Custom Boundary dialog box appears where you can specify layer name, legend type, legend field, damage %, fill, stroke, and thickness.
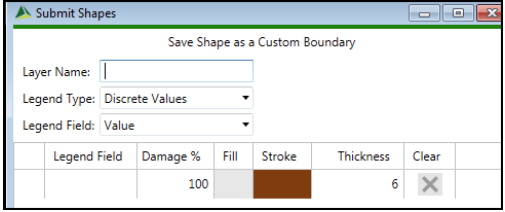
To save all shapes, for example where you have created multiple points on the map, select the Points tab and then, in the Save drawn shapes list, click Save all shapes.
After you have saved shapes, Touchstone creates a user-drawn Shape Import and adds an activity to the Activity Monitor.
Usage notes
To select a shape, click it. To deselect a shape, click it again. You can select multiple shapes.
